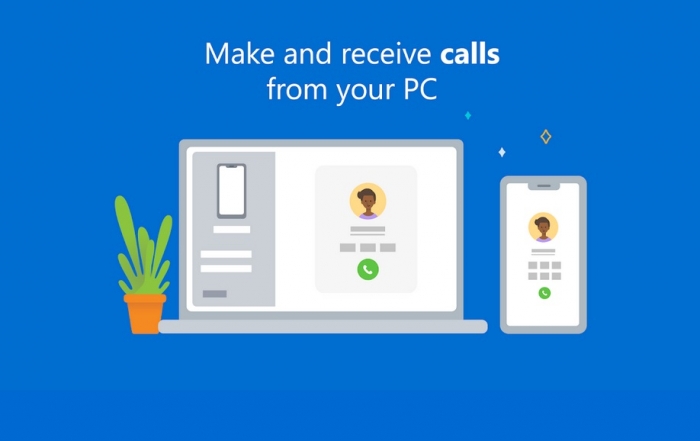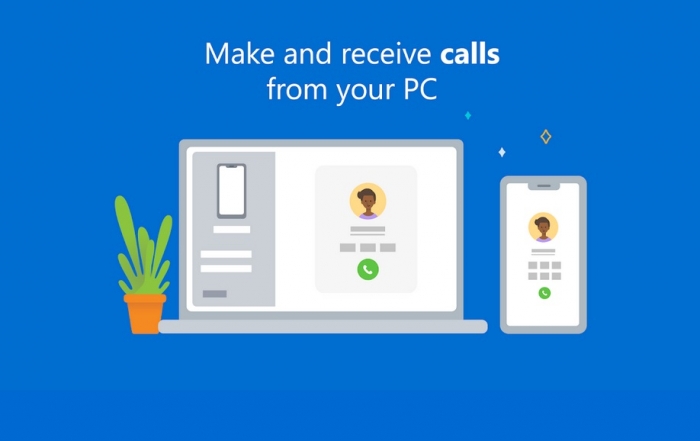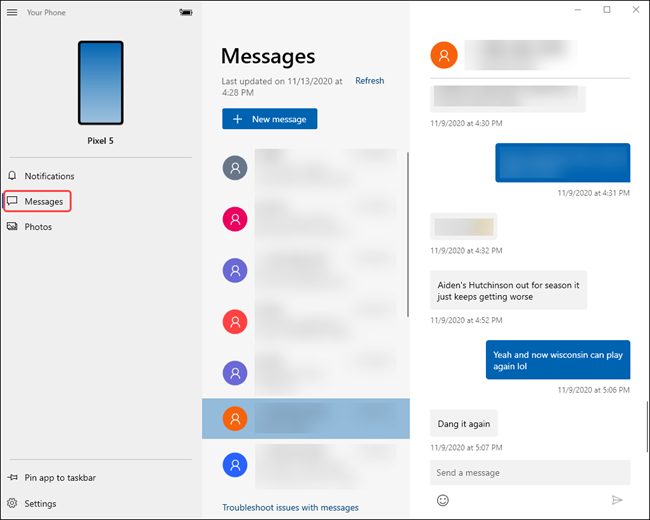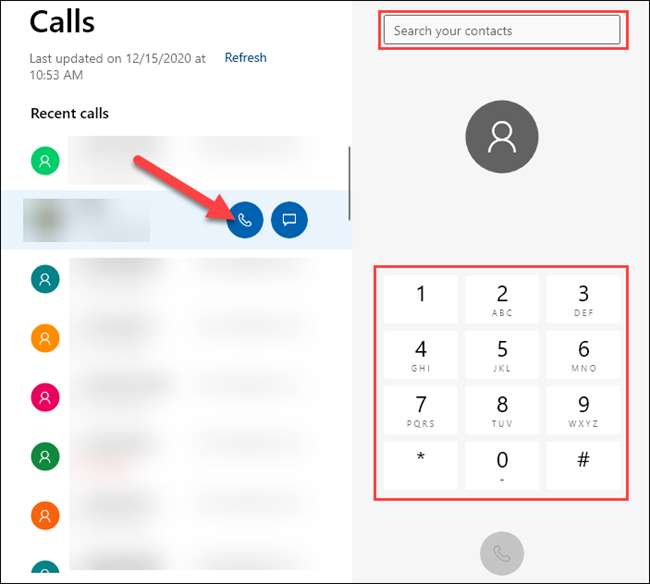Cyberthreat.id – Anda ingin bisa menerima dan melakukan panggilan telepon via komputer Anda? Sesuatu yang dulu cenderung sulit atau mahal untuk dilakukan, kini hal itu bisa sangat mudah dan murah sejak Android semakin berkembang
Bagi Anda pengguna Windows 10 dan Android, Microsoft memudahkan panggilan telepon tersebut.
Aplikasi Your Phone Companion dapat Anda gunakan untuk banyak hal, seperti akses ke notifikasi ponsel, pesan teks, foto, hingga mengangkat atau melakukan panggilan telepon langsung di komputer Anda.
Perlu diperhatikan bahwa komputer Anda harus menjalankan Windows 10 dengan pembaruan versi Mei 2019 atau lebih baru dan Bluetooth diaktifkan. Sementara itu, perangkat Android Anda juga harus menjalankan Android 7.0 atau lebih tinggi.
Sebelum mencoba menggunakan fitur panggilan telepon, Anda harus terlebih dulu menghubungkan ponsel Android ke komputer Windows 10 dengan aplikasi Your Phone Companion.
Berikut langkah-langkah untuk melakukan panggilan telepon dari Windows 10, seperti dikutip dari How To Geek, diakses Jumat (1 Januari 2021):
- Unduh "Your Phone Companion" dari Google Play Store di ponsel/tablet Anda.
- Buka aplikasi dan masuk dengan akun Microsoft Anda. Ketuk "Lanjutkan" saat Anda sudah masuk.
- Anda harus memberi aplikasi beberapa izin. Ketuk "Lanjutkan" untuk melanjutkan.
- Izin pertama adalah mengakses kontak Anda. Aplikasi menggunakan informasi ini untuk mengirim pesan dan menelpon dari komputer Anda. Pilih "Izinkan". Izin berikutnya adalah membuat dan mengelola panggilan telepon. Pilih "Izinkan". Selanjutnya, aplikasi meminta izin akses foto, media, dan file Anda. Ini diperlukan untuk mentransfer file. Klik "Izinkan". Terakhir, berikan izin aplikasi untuk mengirim dan melihat pesan SMS dengan mengklik "Izinkan"
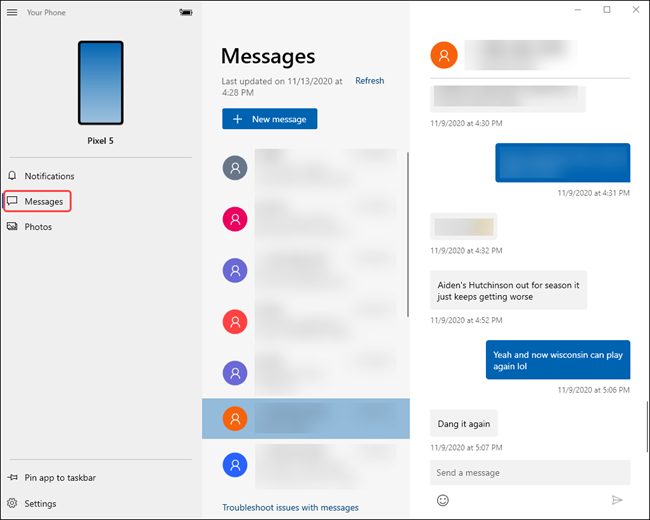
- Muncul pemberitahuan tentang aplikasi berjalan di latar belakang untuk tetap terhubung ke komputer Anda. Klik "Lanjutkan" untuk melanjutkan.
- Sebuah pop-up akan muncul menanyakan apakah Anda ingin mengizinkan aplikasi untuk selalu berjalan di latar belakang. Pilih "Izinkan".
- Buka aplikasi "Your Phone" melalui komputer Windows 10 Anda, jika belum diunduh, unduh aplikasi itu dari Microsoft Store.
- Saat Anda pertama kali membuka aplikasi di komputer, akan muncul pertanyaan terkait apakah Anda ingin menjadikan komputer tempat Anda membuka aplikasi itu sebagai default. Jika perangkat itu adalah perangkat utama Anda maka klik "Make this my default".
- Aplikasi di komputer akan menginstruksikan Anda untuk memeriksa perangkat Android Anda untuk pemberitahuan. Pemberitahuan akan menanyakan apakah Anda ingin mengizinkan perangkat Anda untuk terhubung ke PC. Klik "Izinkan" untuk melanjutkan.
- Kembali ke komputer Anda, sekarang Anda akan melihat ucapan selamat datang. Anda dapat menyematkan aplikasi itu ke taskbar dengan mencentang kotak di bawah ucapan. Lalu, klik "Mulai" untuk melanjutkan.
- Aplikasi "Your Phone" pun akan memandu Anda dalam menyiapkan beberapa fitur. Navigasikan ke tab "Panggilan". Agar fitur ini berfungsi, maka beri izin kepada aplikasi untuk mengakses panggilan telepon, kontak, dan berjalan di latar belakang.
- Klik "Memulai" pada laman tab "Panggilan"
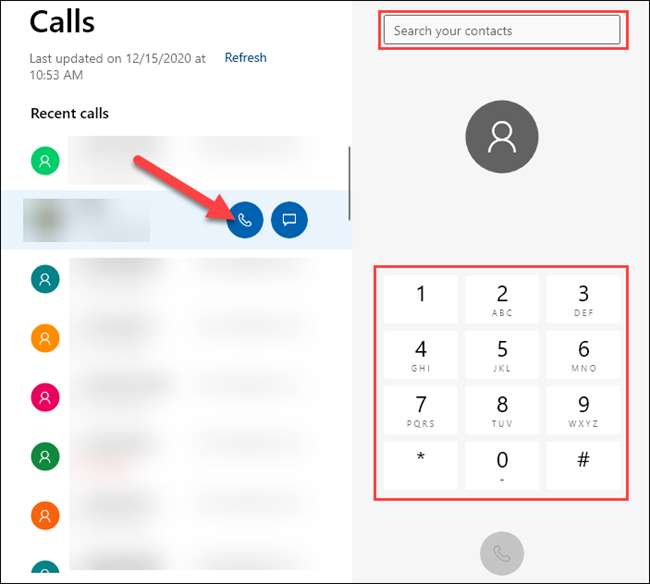
- Sebuah pop-up yang berisi PIN Bluetooth enam digit akan muncul di komputer
- Sebuah pop-up berisi PIN yang sama juga akan muncul di perangkat Android Anda. Pastikan kodenya cocok, lalu klik "Ya" di komputer Anda dan klik "Pasangkan" di perangkat Android Anda.
- Anda langsung dapat menggunakan fitur telepon ini, tetapi Anda hanya dapat menghubungi nomor ponsel. Untuk menampilkan log panggilan, Anda harus memberikan izin pada ponsel Anda, klik "Kirim Izin" untuk melanjutkan.
- Pemberitahuan akan muncul di perangkat Android Anda, klik "Buka" untuk meluncurkan pop-up izin.
- Klik "Izinkan" pada pop-up itu. Jika Anda tidak melihat pop-upnya, Anda dapat memberikan izin secara manual. Untuk melakukannya, buka Pengaturan> Aplikasi & Pemberitahuan> Lihat Semua Aplikasi>Your Phone Companion > Izin, lalu piih "Izinkan" dibawah "Akses Log Panggilan untuk Aplikasi Ini".
- Panggilan terakhir Anda sekarang akan muncul di aplikasi telepon Anda pada Windows 10. Untuk melakukan panggilan dari komputer, Anda dapat memilih panggilan terakhir dan mengklik ikon telepon, mencari kontak atau menggunakan papan tombol.
- Saat Anda menerima panggilan telepon, pemberitahuan akan muncul di komputer Anda, dan Anda dapat mengklik "Terima" atau "Tolak".
Selamat mencoba.[]
Redaktur: Andi Nugroho