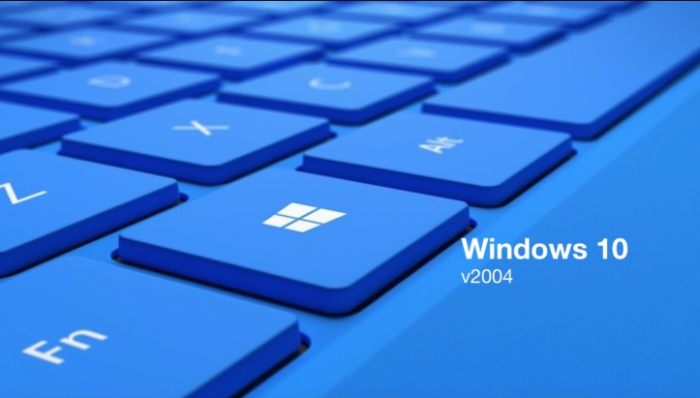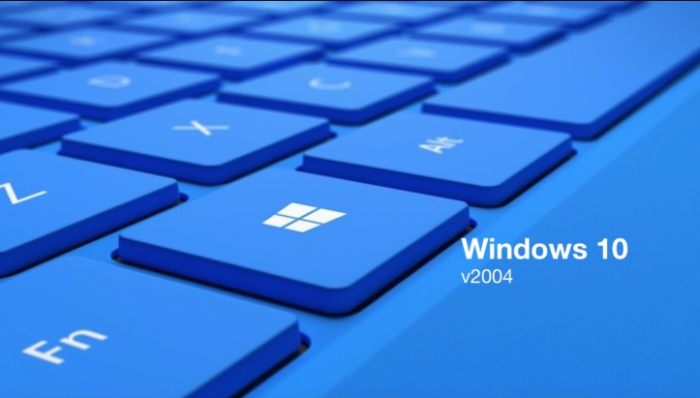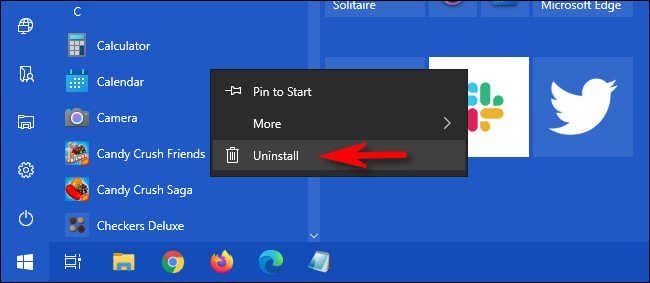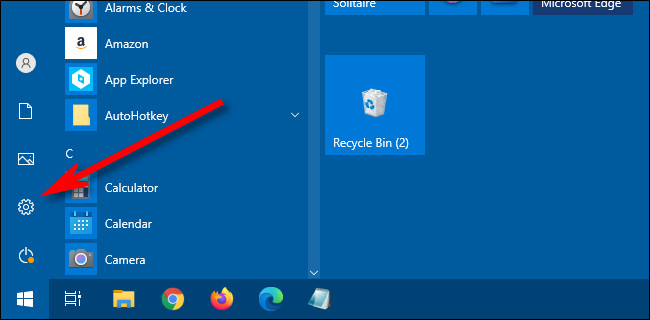Cyberthreat.id – Seringkali Anda mengunduh aplikasi, tetapi tidak lama kemudian aplikasi itu terbengkalai dan tidak digunakan lagi.
Bagi Anda pengguna Windows 10, ada beberapa cara untuk melakukan penghapusan aplikasi itu. Cara ini tergantung jenis aplikasi yang diunduh.
Bagaimana caranya? Yuk, simak cara menghapus atau uninstall aplikasi pada Windows yang dilansir dari How To Geek, diakses Minggu (22 November 2020):
LANGKAH PERTAMA
Hapus aplikasi yang diunduh dari Microsoft Store:
- Buka menu “Start”
- Cari ikon aplikasi yang hendak dihapus
- Klik kanan dan pilih “Uninstall”.
- Jika ini pertama kalinya Anda menghapus program dengan cara ini, program akan memperingatkan Anda dengan dialog pop-up kecil. Klik “Uninstall” lagi. Aplikasi akan dihapus secara diam-diam tanpa perlu tindakan lebih lanjut dari Anda.
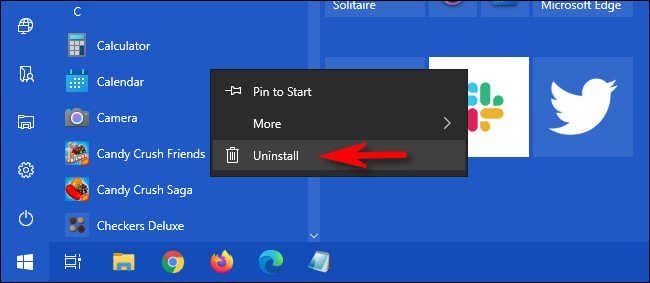
Hapus aplikasi yang tidak diunduh dari Microsoft Store:
- Buka menu “Start”
- Cari ikon aplikasi yang hendak dihapus
- Klik kanan dan pilih “Uninstall”.
- Nantinya muncul jendela “Program dan Fitur”. Temukan program dalam daftar yang tersedia, pilih, lalu klik tombol “Uninstal” dibagian atas daftar.
- Jika jendela wizard “uninstall” muncul, ikuti langkah-langkah program dihapus, kemudian Anda bisa dengan bebas menutup jendela “Program dan Fitur”
LANGKAH KEDUA
Untuk memudahkan Anda melihat daftar setiap program yang diinstal pada sistem dan dengan mudahnya juga memilih program mana yang akan dihapus maka pilihannya melalui “Pengaturan”.
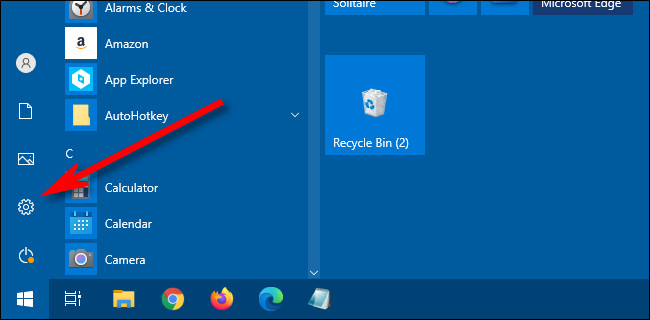
- Klik menu “Start” dan pilih ikon roda gigi atau “Pengaturan” (atau Anda dapat menekan Windows + l di keyboard Anda)
- Di “Pengaturan”, klik “Aplikasi”
- Setelah itu, Anda akan melihat seluruh aplikasi yang diinstal di sistem Anda, termasuk yang diinstal melalui Microsoft Store atau diluar itu. Temukan aplikasi yang Anda ingin tindaklanjuti,klik itu dan lalu pilih “Uninstall”.
- Jika aplikasi itu diinstal dari Microsoft Store, itu tidak membutuhkan tindakan tambahan. Namun, jika itu aplikasi di luar Microsoft Store, akan muncul dialog pop-up tambahan. Klik “Uninstall” lagi. Jika jendela wizard “uninstall” muncul, ikuti langkah-langkah program dihapus.
Penghapusan di Control Panel:
Anda juga dapat menghapus aplikasi non-Microsoft Store menggunakan Control Panel. Dengan cara:
- Buka menu “Start” dan ketik “Control” pada bilah pencarian, lalu klik ikon “Control Panel” dalam hasil pencarian.
- Di bawah “Program” klik “Uninstall a program”
- Jendela “Program dan Fitur” akan muncul dan berisikan daftar panjang aplikasi terinstal (di luar Microsoft Store) yang dapat Anda urutkan berdasarkan nama, penerbit, tanggal pemasangan, ukuran, dan nomor versi dengan mengklik tajuk kolom. Klik program yang ingin di-uninstall.
- Setelah memilih, klik “Uninstall” di atas daftar. Wizard uninstall program akan diluncurkan, ikuti langkah itu sampai selesai.[]
Redaktur: Andi Nugroho